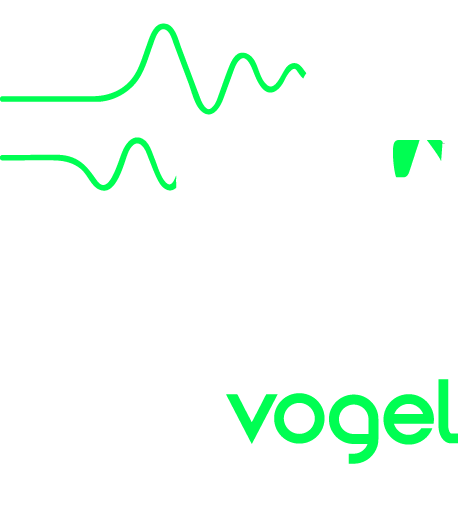
If you select an instrument in Page 2, or you select a song and so select its instrument, the voices for that instrument will be displayed in the right column in Page 2.
If you tap "All voices" on the top right of Page 2 (or on the bottom right in version 1.0.1), a list of all available voice collections (virtual floppy disks) will appear. Tap a name of a floppy disk to see all the voices in that disk. The "Play" button to the left of the voice name plays a preview of this voice. For most voices, this will play at A2 (110Hz) which is the raw pitch for CMI II voices. However, many voices, especially CMI III voices, will have a preview pitch that better represents that voice.
p>On the iPad, once you have tapped Play to preview a voice, you can play that voice on the on-screen music keyboard.
The "My Disks" section allows you to create virtual floppy disks and fill them up with voices that you have imported from CMI voice files or audio files. See Voice Import below.
There are two ways of playing sounds. The first is simply to load a sound (from Page 2 or All Voices) and play it polyphonically on the on-screen keyboard or using a MIDI keyboard.
The second way of playing sounds is to load up to 8 different sounds, in preparation for using them to compose a piece of music on Page R. There is a close relationship with Page 3 here, as Page 3 shows the status of loaded sounds, together with tuning and other information.
To load and play a sound, go to Page 2. If you have previously selected a song or an instrument, the related voices will be shown in the right column. Tap one of them to view it.
To view other voices, tap the "All voices" button at the top (or on the bottom right in version 1.0.1). Select the floppy disk collection you want, and the voices in that disk will be displayed on the right. Scroll down the list until you find the voice you want. If you hold the "Play" button on the left, it will play that voice at its natural recorded pitch, which will be A110 (A2) if it is a built-in CMI voice, or whatever you set as its pitch when you imported it, defaulting to C4.
If you tap the sound's name, you will hear the authentic sounds of the floppy drive accessing, and a keyboard will appear, which you can use to play that voice polyphonically. If loop is on for that voice, the voice will sustain until you release the key. If loop is off, the voice will play until the end of the voice unless you release the key first. Different octaves can be accessed by touching the octave selector at the top of the music keyboard, with the current octave highlighted in green. A MIDI keyboard will play the expected pitches, and the MIDI channel of the keyboard will be ignored (omni mode).
The top of the voice detail page shows an oscilloscope-like display of the waveform from start to finish. If looping is enabled for this voice, the loop start and length is displayed and the looped segments are highlighted in orange.
Looping is how the CMI provides sustain for sampled sounds. The standard CMI II voice is 128 segments, each segment being 128 samples long. Any number of contiguous segments can be used as a loop, and the samples in this loop will be played until the key is released.
A loop on/off button toggles between the loop being on or off. To change the loop parameters, touch the "edit" button. The keyboard will disappear, and information about the sound will be shown. If looping is on, the loop's start and end points can be changed by dragging the handles at the ends. Shaking the phone or tapping the "Keyboard" button will restore the keyboard, and you can edit the loop points while playing the keyboard, to hear the effects in real-time. Touching "done" saves the new loop information.
You can define the active part of the voice by trimming the start and end. The unused parts are shown with a grey background. When editing the voice, tap the Edit Trim button and the sliders will control the trim. Note that it is possible for you to adjust the start or finish to be inside the loop points. If you do that, the loop will not happen. The loop must be inside the active region for it to work as expected.
Ideally, each voice should have been recorded with one wave cycle per segment. But sometimes this isn't practical, and it may have been recorded with 2, 3 or 4 cycles per segment. If this is the case, you can tap the appropriate button. When the selected number of cycles per segment matches the actual number (as displayed in Page D) then this voice will play back at the same pitch as the key you use on the music keyboard.
You can view a 3D display of the sound by touching the “Page D” button.
In the Pro version, you can import .WAV files, .AIFF files, .CAF files and .mp3 files into your own virtual floppy disk collections, and use them in your instruments. The importer uses your device's Vogel CMI Documents directory. You can see the contents of this in iTunes > DEVICES > [your device] > Apps > File Sharing > Vogel CMI > Vogel CMI Documents. You can drag files in and out of this directory while your device is connected to iTunes.
To import an audio file, go to Page 2 > All Voices and tap on one of your own disk collections in the top of the left table. Then tap the "Import audio file" button on on the right near the bottom. When you select a sound file from the list, its waveform will display at the bottom left, and the on-screen keyboard can be used to preview what it will sound like when imported.
For the imported audio file to play back at the correct pitch, you need to specify the native pitch of the file before you import it. The number of samples per segment will be calculated for you. For lower pitches, use the default one cycle per segment. This means that in Page D you will see one audio cycle in each segment. For higher pitches, better fidelity and more accurate pitch is obtained when you choose 2, 3 or 4 cycles per segment. The imported voice will preview at the same pitch as the original audio file.
You can also use the import page to import .VC (original CMI II voice) and .VCX (Vogel CMI App superset of CMI voice) files. Just add them in iTunes in the same way.
In the Pro version, you can sample from the microphone or the line input into your own virtual floppy disk collections, and use them in your instruments. You can set the pitch of the sound you want to record, and a waterfall waveform display will show you when your sound is in tune—all the waveform peaks should align vertically. If you are sampling a high-pitched sound, you might want to select more than one cycle per segment. You can play back your sampled sound and re-sample until it is right.
To sample a new voice, go to Page 2 > All Voices and tap on one of your own disk collections in the top of the left table. Then tap the "Sample new voice" button on the bottom right. The new voice will be saved in the selected floppy disk.
If you use the Page S convenience button on the home page, one of your floppy disks will be randomly selected.
Once the voice is sampled, the Play button in the voice list will preview the voice at the same pitch at which it was recorded, while the on-screen keyboard can be used to play it at the pitch it will have when saved.
Note that sampled voices are limited to 10 seconds duration.
Once you have sampled a voice, you can export it using the Export… button on the bottom right of the voice details page. This will save the voice as a .vcx file, which is an extended (but compatible) version of the Fairlight CMI .VC file. If you have a Fairlight CMI, you will be able to load and play this voice on your CMI - assuming you can get it onto an 8-inch floppy disk!
Note that to help protect your intellectual property, the Vogel CMI App will only allow you to export voices that you sampled on your own device. You cannot export built-in or imported voices, even if the imported voice was originally sampled by you.
A Fairlight orchestra stab has become possibly the most widely recognised musical sound in the world. Many people mistakenly believe that it is called ORCH5. It is actually called ORCH2. You can watch an original demonstration of ORCH2 to see that it is ORCH2. The CMI II sounds in this app were all copied from the original floppy disks and are therefore all named authentically.