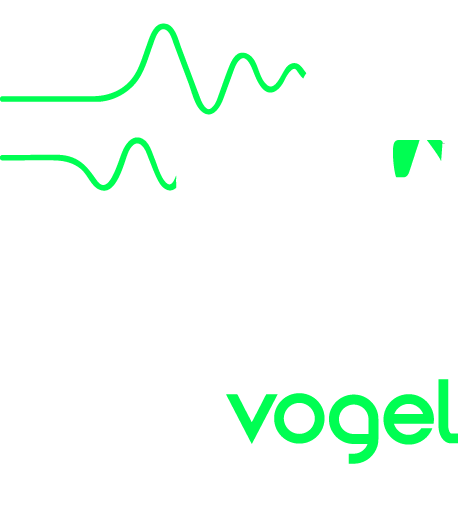
Page 3 shows the status of the current instrument, including the voice, tuning, volume, release and MIDI information for each voice register. Note that the displayed instrument can be played from one or more external keyboards, as per the MIDI channels set for each voice.
Note that back in the 80s, before polyphonic synthesisers with keyboard zones were common, we had different terminology. In the CMI II, an instrument is what you might call a sound bank or patch today, and a voice/channel is what you might call an instrument today. All the descriptions and user interface for the CMI App uses the 80s terminology.
After loading one of the instruments, all eight voice registers are listed, showing their voices and other details. Touching on any voice name button will select that voice for display, and also (on the iPhone) brings up a music keyboard so you can play that voice.
The Mute / Solo button can be used the mute one or more voices. If a voice is displayed as playing normally (a small square in the button), tapping it will mute all the other voices (displayed as M) and will show this voice as S for Solo. Tapping the Solo button again will set all voices to play normally. If you tap a muted voice's button, that voice will play normally, and if another voice is displayed as Solo it will now display as playing normally.
Tapping one of the 1..8 buttons will select voice register 1..8 for display, and also (on the iPhone) brings up a music keyboard so you can play the voice for that register.
To edit any of this information, touch the EDIT button in the top left, then select the tab you’d like to change by tapping the ALL button or the relevant numbered voice register button. Note: unless you have the Pro upgrade, the edit button will only appear for the default instrument.
With the Pro upgrade, you can edit any instrument.
When editing, this tab allows you to edit the instrument name. You can't delete the built-in instruments or change their names.
You can also save all of the instrument settings, including voice names, as an instrument (.IN) file from this screen.
A tumbler display will appear, and after spinning any of these to effect a change, you’ll hear the sound played with its new parameters. You can also change the voice or its MIDI parameters here too, by touching the buttons so labelled. "Select voice..." or "Change voice..." will bring up the list of voices for selection, and (on the iPhone) touching the "MIDI..." button will generate another tumbler display with MIDI channel and General MIDI instrument numbers. See the Live MIDI Help Page for an explanation of how the MIDI settings are used.
The octave, semi and fine values will change the pitch at which this voice plays in this instrument. For example, if you sampled a sound that was at 30 cents above D4 (instead of the standard C4), you can set semi to -2 and cents to -30 so that it will play at concert pitch when played on the keyboard or in Page R.
The Pan setting allows you to set a voice to play mono in the left channel (L6) or the right channel (R6) or a mixed range in between. Zero means the voice plays equally in the left and right channels.
The attack value specifies how long this voice will take to ramp up to full volume when you hit the key or the note starts. Zero means it will start immediately at full volume. Release time 7 is one quarter of the length of the voice at C4, 6 is 1/8 the length of the voice, 5 is 1/16 etc.
The release value specifies how long this voice will take to decay to silence when you release the key or the note finishes. Zero means it will stop immediately. Release time 9 is the full length of the voice at C4, 8 is half the length of the voice, 7 is 1/4 etc.
When you’ve finished editing, hitting the DONE button will store the new information to the Instrument file.
To create a new Instrument, go to Page 2 and in the Instruments column, touch the [+] button. You will then have a choice of creating a new empty instrument, duplicating an existing instrument or importing an instrument file. Choose "New empty instrument" and you will be prompted to name your new instrument, after which you should touch the DONE button in the top left hand corner. Touching any of the "add..." buttons will bring up the "All Voices" list from the library for voice selection. When you’ve finished selecting voices, go back to Page 2 and you’ll see your new instrument listed under Instruments with its voices listed to the right.
An instrument (.IN) file can store all of the settings for this instrument. You can import instrument files in Page 2 or open and import .IN files from other Apps such as Mail. See the Sharing page for more details.
You can generate an instrument file from this page and either store it in your Documents directory or send it as an E-Mail. Go to the "All voices" screen and tap Edit to reveal the export button.