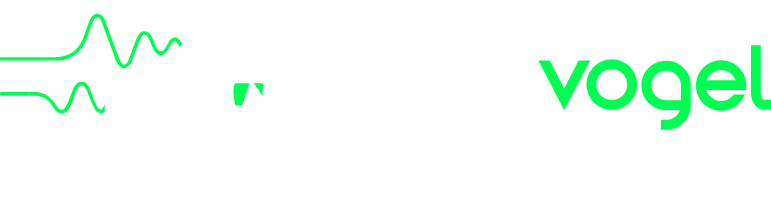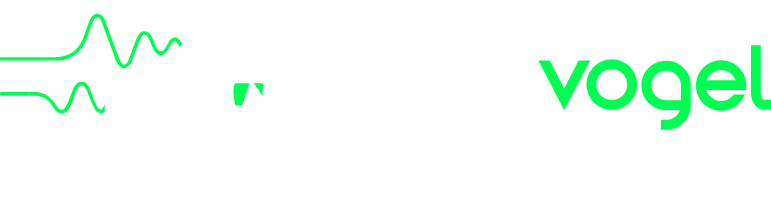
Page R - Real Time Composer - Pattern Editor
Note that all of the editing functions below are only available in the Pro version. Display and playback are supported in both versions, but any functions that change the song are only available in the pro version.
Adding Notes Quick Start
- Tap on one of the 8 pattern areas on the right. It will highlight in green.
- Tap on one of the note buttons on the bottom right to set the time between inserted notes.
- Swipe sideways on the right to position the cursor ready for inserting.
- Now you have three different ways to add notes:
-
- Tap on the [+] button ("INSERT" on the iPad). A note will be inserted and the cursor will advance to the next block.
- Tap the music keyboard button ("RECORD" on the iPad) on the bottom left. The plus sign ("RECORDING" on the iPad) should appear. Then each time you tap the on-screen keyboard or the MIDI keyboard, a note will be inserted and the cursor will advance.
- Tap PLAY. The music will play and the cursor will advance. When you hold down a music key, a note will be inserted at the nearest cursor block, and will extend until you release the key.
- See below for how to adjust the pitch, volume and duration of notes.
Pattern Editor Overview
This page displays 8 tracks, each of which plays one of the voices in the song's instrument. The left side (voice list) and right side (note editor) have different behaviours. The right side initially shows the first pattern in the song.
Left side (voice list)
- Initially lists the voice names for each track.
- Tap once to show the values of the notes at the cursor. This may also show (in grey) the note values that will be used when the next note is inserted.
- Tap twice to go back to the list of voice names
- If a voice corresponding to this track has not been selected in the selected instrument, you can still edit notes but no sound will play.
- When a note is selected, tap on the left again to show a note value picker so you can change pitch, volume and duration.
- Tap with two fingers on the left side to display the music keyboard.
Right side (Pattern notes)
Each Track
- Initially shows all the notes for each track in the selected pattern.
- Tap once to select a note or empty note position.
- Tap twice to display a list of options for clearing tracks and patterns.
- Swipe sideways anywhere on the pattern to move the cursor left or right without changing the selected track.
- When a note is selected, you can tap on the left side to edit its details, or use the following gestures to change it:
-
- Swipe up and down with one finger to change the pitch.
- Swipe up and down with two fingers to change the velocity/volume.
- Swipe up and down with three fingers to change the duration. 48 will play a full 4/4 bar.
- Rotate two fingers (like turning a volume knob) to change the velocity/volume. The most reliable way to do this is to place two fingers on the screen at the same time, then move one of the fingers around the other.
- Pinch in and out to change the note duration.
- Use the toolbar controls on the right to change note start time resolution.
- Use the toolbar controls on the left to record and delete notes.
Pattern editor toolbar
- Play will play the song or loop the current pattern. You can't edit notes while in play mode, but you can move the cursor and insert or delete the note at the cursor.
- Stop/pause stops playback, and allows you to edit notes. When stopped and not showing the first step, this button takes you back to the first step.
- The music keyboard mode button (RECORD on the iPad) controls whether the music keyboard plays the selected voice or inserts notes. In record mode (RECORDING on the iPad, showing a + on the iPhone) the music keyboard behaves like the insert button described next, but with the pitch set by the keyboard and (if playing) has a duration equal to the time the key was held down.
- The Insert or [+] button inserts a note in the selected track at the current cursor position and moves to the next timing block. If a note had been selected earlier, that note's values will be used for the inserted note. The inserted note will replace any note that is covered by the new note. For example, if the inserted note has a duration of 12 (one beat in 4/4), all notes in the following one beat will be erased. Note that in record mode, the note is always inserted at the start of the nearest timing resolution start, so the inserted note will start on the beat (or whatever resolution is selected) and not at the time the note was inserted.
- If you are using an external keyboard, its results will depend on the record mode. If not recording, it will play the voice with a matching MIDI channel in the current instrument. If in record mode, the MIDI channel will be ignored, and any notes played will be recorded in the same way as the on-screen keyboard.
- The Delete button will delete the note at the cursor in the selected track. On the iPad, if there is no note under the cursor, the button will change to STPDEL and tapping it will move the cursor to the next block.
- The [-] button (only on the iPhone) will bring up the clear options, everything from clearing all notes in all patterns, through to deleting the note at the cursor in the selected track.
- The timing resolution buttons select the granularity of the start time of inserted notes. Initially the 1/4 note is selected, meaning you can only position the cursor on the beat in 4/4. The smallest resolution is 48 notes for a 4/4 bar, which is a triplet played in the time of a 1/16 beat. Note that as in the original CMI, the triplet time symbols (with a triangle on the CMI, with a "3" in this App) are NOT dotted notes as displayed in the pattern editor. When selected, the timing resolution is such that three notes can fit into a space that would fit two notes if the time symbol to its left were selected.
- The timing resolution controls only the start of each note, and how far the cursor moves after inserting. The duration of the inserted note will be the same as the last selected note (or the time the key is held down when playing), and the pitch of the inserted note will be the pitch of the music keyboard used to insert, or the same as the last selected note if the [+] button is used. When you select a timing resolution, and before you select any note, the default duration for newly inserted notes will be set so that the inserted note will fill the selected timing resolution.
Other Page R Screens
The famous Fairlight Page R actually comprised two pages, the Pattern Editor (described above) and the Song Editor. Because screen space is so limited in the iPhone, and to improve usability, this App also has a third page, the Song Settings Page
Making new songs
To create a new song, or to copy an existing song, or to import a song file, you can use the [+] button in Page 2. Another approach is to select a song and tap on the pattern bars in Page R. This will give you the option of editing a copy of that song.