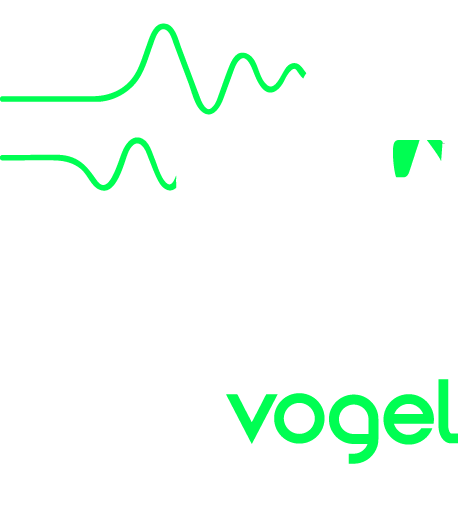
Page 2 – Disk Control is where you manage stored sounds (voices), instruments (groups of voices) and songs (Page R sequences). On the original CMI these were stored on 8-inch floppy disks, but the Vogel CMI App stores all these in your iOS device's memory.
There are two demo compositions stored in the App, and two correspondingly named instruments. To load a demo or any other song, simply touch the song name, and the song and all its associated voices will load, with these voices appearing in the third column.
To play the selected song, go to the interactive rhythm sequencer Page R (tap the "Page R" button in the Songs column, or tap Page R in the page header on the iPad or Page 1). If you select Page R before a song is selected, you will be asked to select a song. Once in Page R, hit the play button in the bottom left corner to start the Page R song playing. For more detail, see the Page R help.
Tapping the [+] button at the bottom of the list of songs will show three options. Tap the "New song from file..." option to display the song import page, where you can select a song file in your App's Documents directory and import it. You can also import files by email: see the import section of the Sharing help page for details.
Note that the CMI .RS song file format does not specify an instrument. A newly created or imported song will be set to use the currently selected instrument. After you have imported the song, if you want a different instrument, you can set it in the song's detail screen.
To create a new Song, touch the [+] button in the Songs column. Choose the "New empty song" option then compose your new song as described in Page R help.
Touch the [+] button in the Songs column. Choose the "Duplicate song..." option. Tap on the [+] button beside the name of the song you wish to copy, then edit your new song as described in Page R help.
To delete a song, swipe sideways on its name. You cannot delete the built-in demo songs.
Although selecting a song will automatically select that song's instrument, you can also select any instrument by tapping the instrument's name in the list. This will auto-display its voices. When an instrument is selected and displayed, an external MIDI keyboard can be used to play each of its voices, as long as that instrument has MIDI channels set for its voices.
Tapping the [+] button at the bottom of the list of instruments, then choosing the "New instrument from file..." option will display the instrument import page, where you can select an instrument file in your App's Documents directory and import it. You can also import files by email: see the import section of the Sharing help page for details.
To create a new Instrument, touch the [+] button in the Instruments column. Choose either the "New empty instrument" or "Duplicate instrument..." option. To copy an instrument, tap on the [+] beside its name in the list. Whether you are creating a new instrument or copying one, a display will appear where you can enter a name for your new instrument. After entering one, tap DONE and start loading voices by touching a voice number at the top. If you tap EDIT then "Select voice..." or "Change voice..." you will be able to choose a voice to load into that instrument register. You will also see provisions to change various voice parameters here. When finished, touch DONE to save your selections. More instructions can be found in the Page 3 help.
To delete an instrument, swipe sideways on its name. You cannot delete the built-in demo instruments.
The voices for the current instrument are shown in the right-hand Voices table. If you tap on the name of a voice, that voice will be displayed in the Voice Display Page, where you can play the voice or view its waveform in Page D. To view a voice that is not part of a selected instrument, tap on "All Voices" at the top of the voice list in Page 2 and you will see a list of all possible voices, grouped by CMI floppy disk.
You can access voices that are not in the current instrument by tapping the "All voices" button. This will take you to a page that lists all the floppy disks, where you can select a floppy disk to view its voices.
In release 1.5.2 and later, you can set the channel card polyphony and by-turns channel card sharing in the Settings page. The default polyphony is 64. So MIDI note events sent to a channel card may play polyphonically if polyphony is set greater than 1. Set it to 1 if you want it to behave like the original CMI. See the Live MIDI Help Page for an explanation of how the MIDI settings are used, and how you can group channel cards to get different polyphony behaviour.