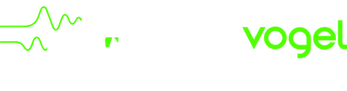The CMI iOS App has had some serious work for the 1.5 release, so we thought we’d give you these extended release notes, including some instructions on how to use Audiobus. See below for more details on how to use Audiobus.
The CMI iOS App has had some serious work for the 1.5 release, so we thought we’d give you these extended release notes, including some instructions on how to use Audiobus. See below for more details on how to use Audiobus.
Please note that your compositions may sound subtly different in release 1.5, so please read the following to find out why. Also, to bring these new features to you, we had to raise the bar a little– it now requires iOS 5 or later.
New Synthesiser and Sequencer Engines
That’s right: we’ve totally rewritten both the synth and sequencer engines. They are now more accurate and use less CPU power, and allow a lot of interesting features. Page R nows loads faster on long compositions. This also fixes a Page R bug in releases 1.1.x, where a small number of notes would play for 1/24 of a beat longer than they should. So check your compositions to make sure they sound exactly as you want, and adjust the note lengths if needed.
Background Synth and Song Playing
Audiobus requires that its connected Apps be running in the background. This has some interesting side effects. For example, if you have loaded an instrument, and it has MIDI channels, MIDI events will trigger the voices, even when the CMI App is in the background. You can also have your Page R composition playing in the background while you run other Apps, check your email, whatever. There is now a setting that allows you to enable background audio even if the CMI App is not being used by Audiobus.
Polyphonic Channel Cards
The original CMI II had eight monophonic Channel Cards, and each card (or track, if you prefer) could only play one pitch at a time. So even if a voice was set with a release time, a following note in that card would cut off anything from the previous note. Some of our customers have complained that we are taking the historical accuracy too far. Well, we listened to you, and release 1.5 now behaves more like the synthesisers you are used to. In fact, you can have up to 64 notes simultaneously playing in a single track! The only limitation is that, like most synthesisers, a new note will cut off any previous note with the same pitch. But as in the original CMI, a note-on event in a track in Page R will act as a note-off event to any previously-playing note in that track.
Extra synth for Page R on-screen keyboard
Now when you play along with a song in Page R on the on-screen keyboard, it doesn’t interfere with notes in the selected track. Both the Page R notes and your keyboard touches will play.
Page R navigation while playing
Now you can use the step back/forward buttons to move between steps while the sequencer is playing.
Stereo and MP3 Voices
You can now import stereo audio files and MP3 files to create new voices. Stereo voices will play back as stereo. So now you effectively have eight stereo polyphonic channel cards instead of eight monophonic single-channel cards.
Better Voice Imports
The voice import page now displays the waveform of the selected audio file, and allows you to preview what a voice would sound like by using the keyboard, before you import the file. And both the built-in voices and imported voices now do a better job of playing at the correct pitch, including respecting the ‘cycles per segment’ setting.
Page D Display Options
The default for Page D is now to display a static waveform. If you want to tilt your device to look at it from different angles, there is now a button to allow that.
Instruments and Voices Stay Loaded
Like the original CMI, now when you load an instrument or a voice in Page 2 or Page 3, it stays loaded until it is replaced by something else. So enable background audio (or use Audiobus), load an instrument, and play it using a MIDI keyboard, no matter what page you are on, or even if the app is in the background.
Sample from Audiobus or Mic/Line
When the CMI is connected as an Audiobus output, the Sampler Page will record from the Audiobus input. If not connected as an Audiobus output, it will sample whatever is the current audio input, usually the mic. In either case, if you have sampled something but not yet saved it as a voice, the Audiobus ‘Play’ button will play this sample. You can delete the sample to go back to having the Audiobus play button play the selected song.
Skip the Startup Floppy Disk
Once you have correctly set the voltage options and have started up, next time you launch the App, a “Skip startup” button appears. The floppy disk startup process is also skipped if you launch the App from the Audiobus connection panel.
Audiobus
Now you can stream live audio directly to other Audiobus-compatible apps! See http://audiob.us for great information, and the get the Audiobus App.
For a long time, many of our customers have been asking for a way to record their compositions digitally. We were never really happy with the available options for this, and it didn’t seem sensible for us to build a digital recorder into our App. Audiobus solves this problem in a delightfully easy-to use way. Use your favourite Audiobus-compatible multi-track recording App to record it!

The Audiobus App provides a virtual patchbay to connect audio apps together digitally. You connect one or more Apps as inputs, possibly with an effects processing App, with the result going to an App you select. For example, here is the CMI App going through a parametric equaliser to a digital recorder.

 When any App is connected to Audiobus, a little control panel appears at the edge of the screen. To the right are examples, collapsed and expanded from our App when it is connected to an effects App and a recording App. The other Apps also have their control panels to control the CMI App, as shown here:
When any App is connected to Audiobus, a little control panel appears at the edge of the screen. To the right are examples, collapsed and expanded from our App when it is connected to an effects App and a recording App. The other Apps also have their control panels to control the CMI App, as shown here: 
These panels allow you to quickly switch between the connected Apps, but more importantly, you can control the other Apps even though they are running in the background. In this example, the CMI App has a song loaded via Page R, which is ready to play. Just tap the CMI’s play button in the panel, and the CMI song starts playing in the background, with the audio streaming into the recording App. So you could set up the recorder ready to record, tap the “back to start” CMI button in the panel, tap “Record” in the main part of the recording App’s screen, then tap the CMI play button in the panel. You might see something like this, with the CMI button changed to Pause.

Our CMI App can also act as an Audiobus destination. In this mode, a record button allows you to record the output of another App, to be used as a synth
voice. Just swap back to the CMI App to set its native pitch and save it as a voice, or delete it.
Audiobus was released in December, and already there are many dozens of compatible Apps. The synergy is limited only by your imagination!